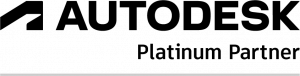AGACAD Smart Browser
Dé tool voor Data Management van je Revit Families.
Zoek, organiseer en beheer Autodesk Revit families met deze BIM-software. Voorkom chaos door het gebruik van gecentraliseerde bibliotheken voor alle teams. Krijg eenvoudig toegang tot elementen rechtstreeks in Revit.
Je bent modelleur van een BIM-project en hoort na de tweewekelijkse vergadering dat er een tiental parameters toegevoegd dienen te worden aan alle vloeren, kolommen en liggers. Niet alleen dat, maar al deze parameters dienen ook ingevuld en aangepast te worden.
Je bent beheerder van jullie Revit bedrijfsbibliotheek en komt erachter dat de data in alle families net een beetje anders is omschreven en/of ingevuld. De ene family gebruikt de parameter ‘height’ de andere ‘Height’ en weer een andere de parameter ‘H’. De BIM-coördinator wil dit natuurlijk allemaal gelijk hebben. Ook krijg je van collega’s te horen dat ze families niet kunnen vinden, omdat ze niet precies weten in welk mapje van de Windows Verkenner ze moeten zoeken.
Hoe ga jij dit aanpakken?
Handmatig 50+ families openen? Elke keer je collega’s een link sturen van de locatie van de files? Ontzettend tijdrovend… en, niet bepaald het leukste werk op aarde. Gelukkig heeft AGACAD de Smart Browser voor ons ontwikkeld. De Smart Browser is een plug-in voor Revit die onder andere de mogelijkheid biedt om data van meerdere families in een klap te wijzigen en onze eigen bedrijfsbibliotheek te beheren. Benieuwd hoe dat werkt? Lees dan vooral verder! We leggen je hieronder uit hoe je een bedrijfsbibliotheek kunt aanmaken en wat je moet doen voor data onderhoud.
Bedrijfsbibliotheek
De Smart Browser maakt het mogelijk om in Revit zelf door onze bedrijfsbibliotheek te bladeren. Dit werkt stukken overzichtelijker dan met de Windows Verkenner. Je ziet namelijk kleine voorbeelden van de Families en welke data er in deze Families zit. We laten je graag zien hoe je via een aantal stappen een bedrijfsbibliotheek kunt aanmaken.
Aanmaken bibliotheek
Voor het aanmaken van onze bibliotheek, maken we gebruik van de BIM Manager optie van de Smart Browser. De BIM Manager heeft toegang tot alle data en kan deze aanvullen, aanpassen en/of verwijderen. Onze collega’s zullen voorzien zijn van de Team Member plug-in.
Onze collega’s hebben op deze manier wel toegang tot de bibliotheek, maar niet de rechten om instellingen te wijzigen. Dit heeft als groot voordeel dat onze bibliotheek schoon en overzichtelijk blijft. Het is handig om intern af te spreken welke collega’s de bibliotheek gaan onderhouden (en dus de plug-in voor de BIM Manager installeren). Deze collega’s zijn ook meteen contactpersoon voor eventuele toevoegingen en/of wijzigingen in de bedrijfsbibliotheek. Bij het updaten van de bibliotheek kunnen deze contactpersonen een algemene mail rondsturen naar de rest van het bedrijf. Zo is er altijd gedocumenteerd wat er wanneer gewijzigd is en waarom.
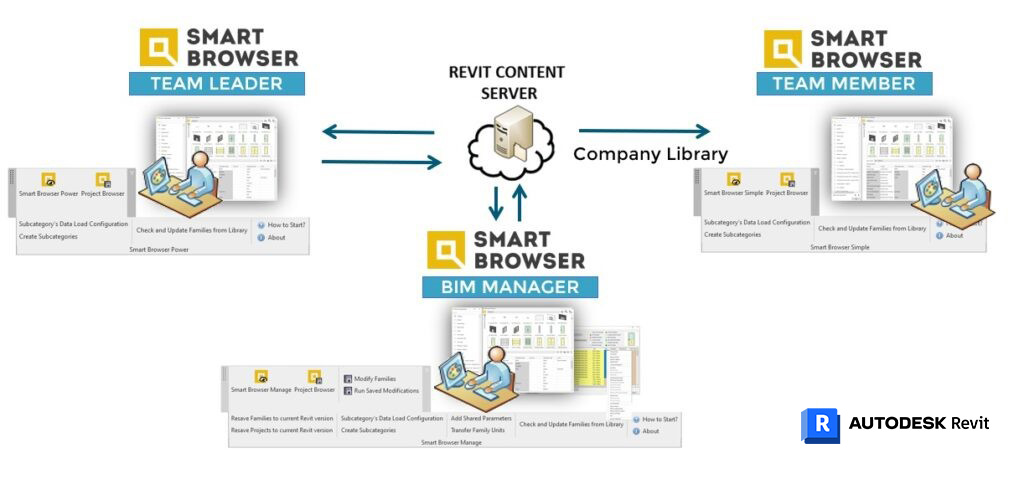
Deze post van AGACAD geeft ons stap voor stap instructies bij het aanmaken van onze eerste eigen bibliotheek.
Bij stap 4 wordt gevraagd om een map waar de Smart Browser de 3D preview images in kan opslaan. Het is handig om hier bijvoorbeeld een PNG map voor aan te maken. Dit zullen namelijk veel files zijn en die wil je liever niet tussen de families hebben staan. Dat maakt de Windows Verkenner erg onoverzichtelijk.
Let bij het maken van de bibliotheek wel goed op in welke Revit versie je werkt. Als je in Revit 2023 aan de bibliotheek gaat werken, maar de families uit Revit 2021 komen, dan zal de Smart Browser deze automatisch updaten. Als je dit niet wilt, is het dus verstandig om de bibliotheek in Revit 2021 op te zetten.
Nadat we de bibliotheek hebben aangemaakt volgens het stappenplan van AGACAD, kunnen we deze terugvinden in ons bibliothekenoverzicht. Zoals te zien in onderstaande afbeeldingen, heb ik een bibliotheek aangemaakt met de naam ‘TEST’. Wanneer je hier tweemaal op klikt, krijg je de families te zien die in deze bibliotheek zitten.
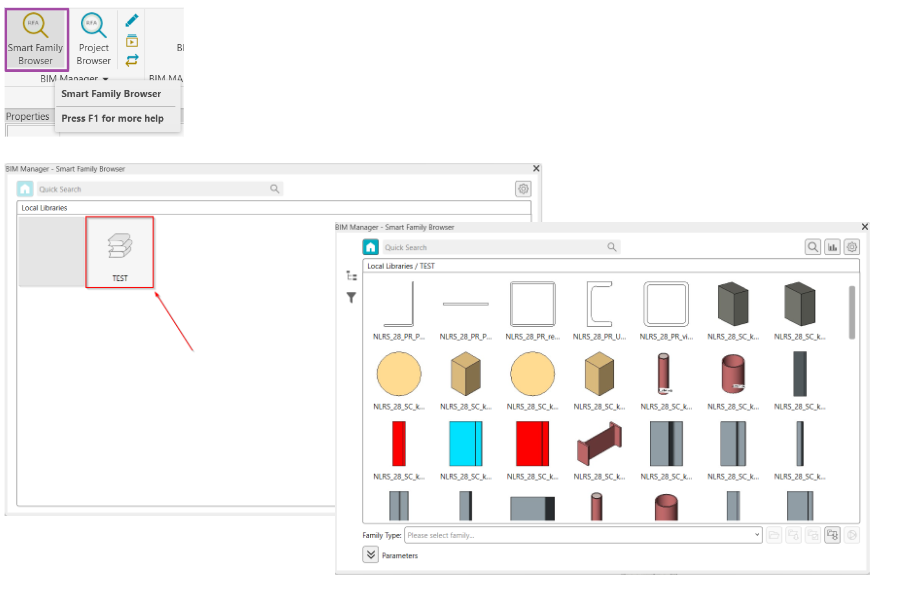
Wanneer de BIM Manager een bibliotheek (dus XML file) heeft aangemaakt, kan jij als Team Member de bibliotheek inladen. Zorg er dan ook voor dat de XML file is opgeslagen op een server waar het hele bedrijf bij kan. De Team Members dienen dit XML bestand namelijk in te laden als zij gebruik willen maken van de bedrijfsbibliotheek.
Wanneer de BIM Manager de bibliotheek update, zal de Team Member ook gelijk voorzien zijn van de laatste versie! Dit betekent dat het gehele bedrijf ten alle tijden met de meest recente families zal werken.
Het is ook mogelijk om aan te geven welke specifieke types je van een Family wilt inladen. Dit heeft als voordeel dat ons project niet onnodig vervuild wordt met objecten die we niet gebruiken.
In onderstaande afbeelding zien we met groen de geselecteerde Family en daarbij behorende parameters, en in rood de functie waarmee we kunnen selecteren welke types we ingeladen willen hebben in ons project.
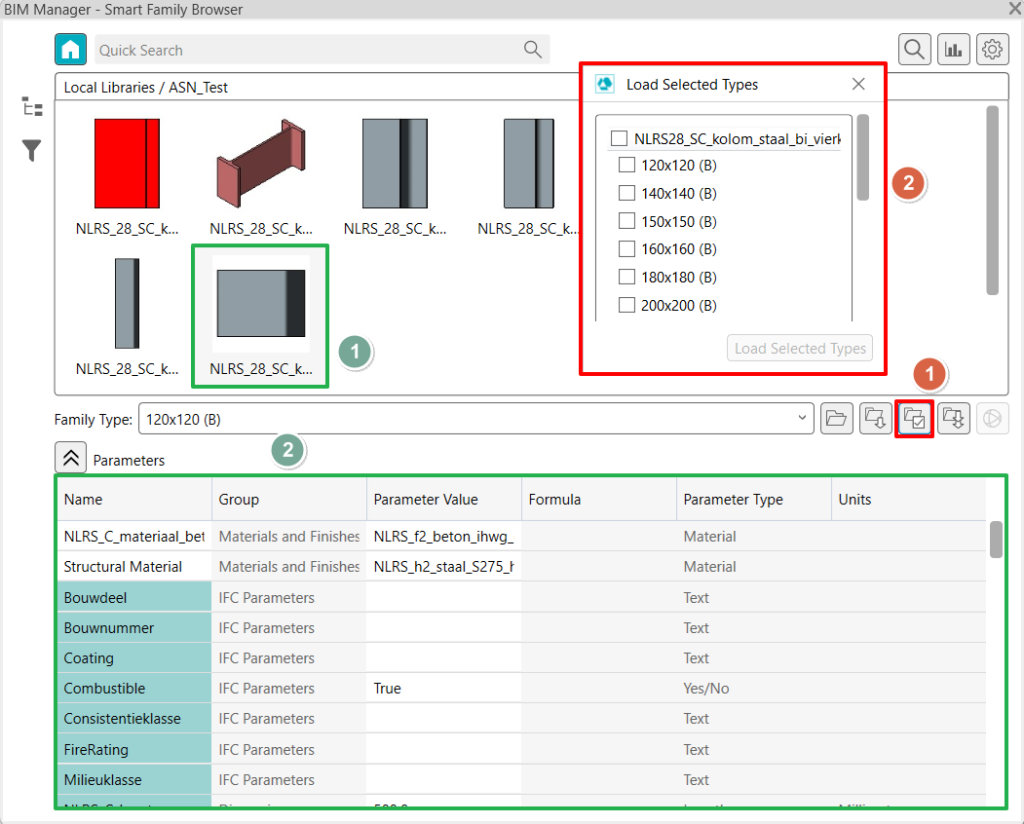
Wanneer alles correct is ingesteld, is het alleen nog een kwestie van klikken en slepen!
Data onderhoud
Zoals eerder genoemd kan je met de Smart Browser ook data van meerdere Families tegelijk onderhouden. Dit kan met de BIM Manager functie.
We zien in onze Ribbon een klein potloodje in het BIM Manager panel.
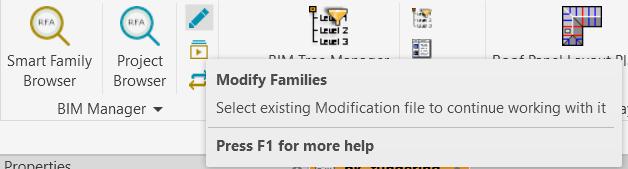
Wanneer we hierop klikken, kunnen we aangeven welke XML file we willen aanpassen. Dit is dezelfde XML file die we eerder hebben aangemaakt voor onze bibliotheek.
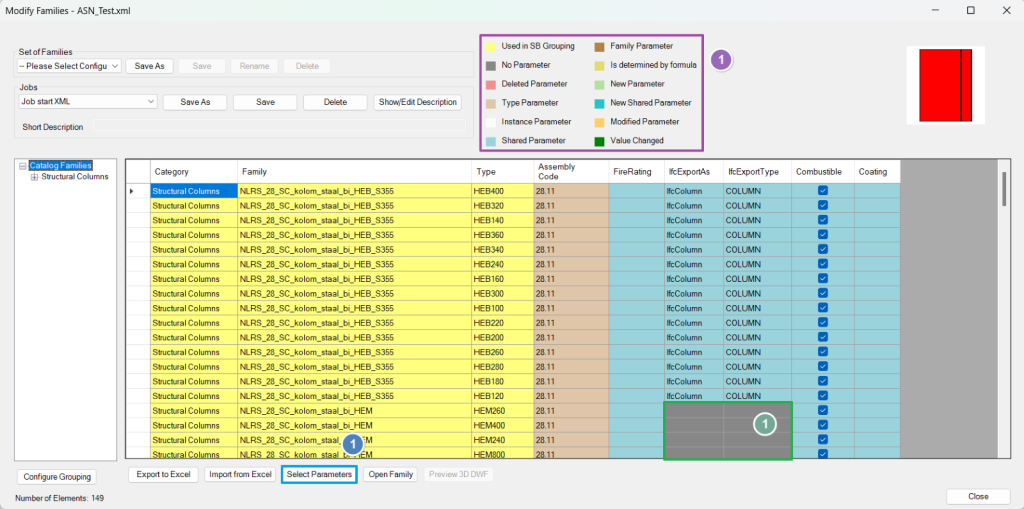
Bovenstaande afbeelding laat het scherm zien dat geopend wordt nadat we een XML file selecteren om te bewerken. We krijgen dus, in tabelvorm, een overzicht van alle families (inclusief alle types) die in deze XML file zitten.
Bovenin, aangegeven met het paarse vierkant, vinden we de legenda van dit tabel met uitleg over de betekenis van alle kleuren. Onderin, aangegeven met de blauwe rechthoek, kunnen we aangeven welke parameters wel/niet zichtbaar zijn in ons overzicht. Zoals je kunt zien worden parameters toegevoegd als kolom en kunnen we hiermee zien of deze parameters wel/niet in onze families zitten.
Als klein voorbeeld kijken we even naar de Family NLRS_28_SC_kolom_staal_bi_HEM. Deze mist namelijk de parameters IfcExportAs en IfcExportType. Deze kunnen we heel eenvoudig toevoegen door de cellen te selecteren en met rechter muisknop aan te geven dat we deze Shared Parameter willen toevoegen.
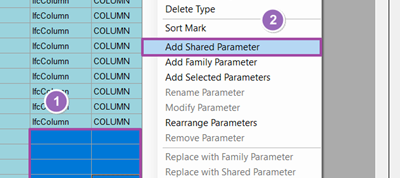
Wanneer we klaar zijn met het bewerken van de XML file, kunnen we de plug-in laten weten dat de aanpassingen/data doorgestuurd kan worden naar de families. Met een druk op de knop worden alle Families (maakt niet uit hoeveel) aangepast en voorzien van de nieuwe data. Dit kan even duren, maar is uiteindelijk ontzettend veel sneller dan 1 voor 1 alle families openen en te voorzien van deze data. Ook stukken overzichtelijker en minder fout gevoelig omdat je op deze manier zeker weet dat je 1 type parameter gebruikt voor alle families van de bedrijfsbibliotheek. Geen discrepanties meer tussen ‘Height’, ‘Hoogte’ of ‘H’.
Benieuwd naar alle functies die Smart Browser te bieden heeft?
Onderstaande video geeft in 5 minuten een globaal beeld van de data management functies die in de Smart Browser zitten.
Ook enthousiast geworden?
Probeer de Smart Browser 14 dagen en ervaar zelf hoe eenvoudig het beheren van een bedrijfsbibliotheek wordt.
Neem dan vooral contact met ons op. Onze collega’s staan klaar om je verder te helpen.
 French website
French website 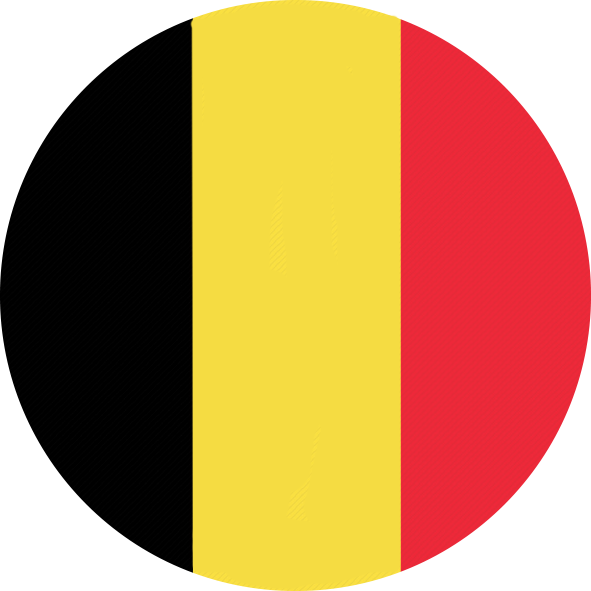 Belgian website
Belgian website